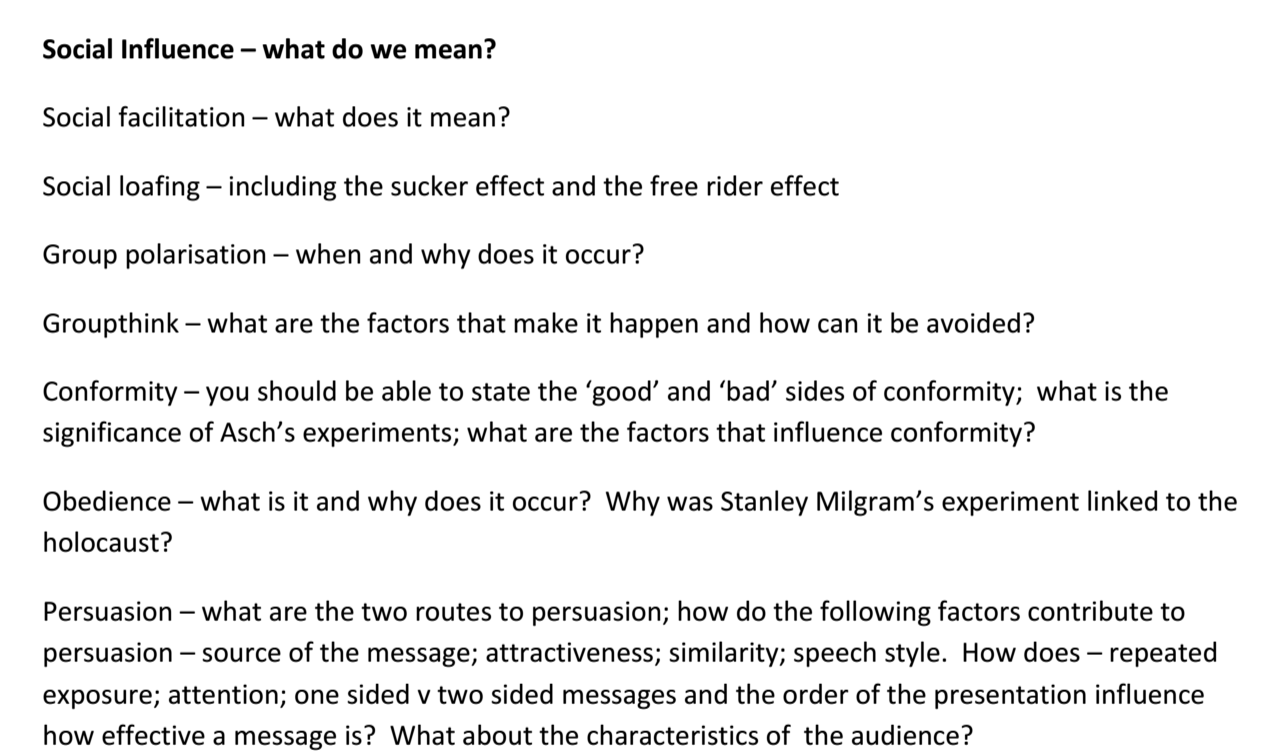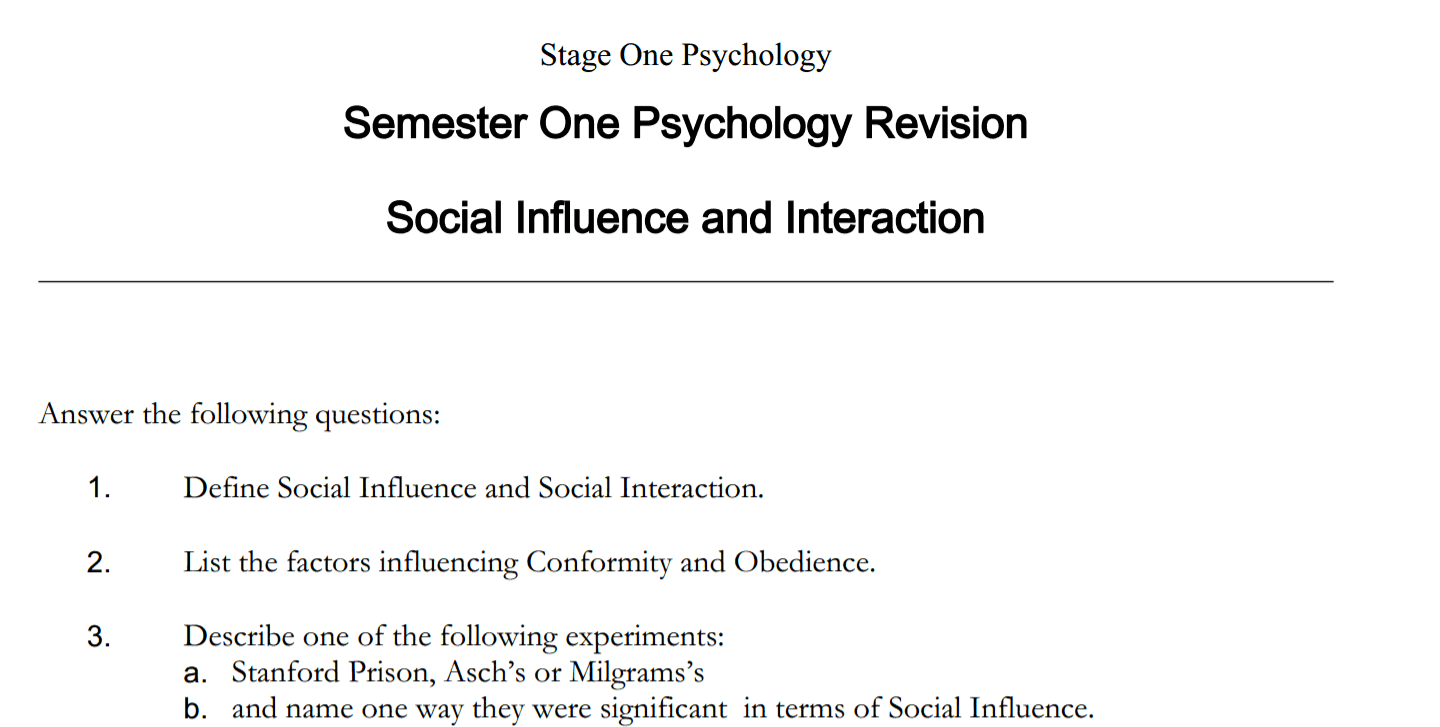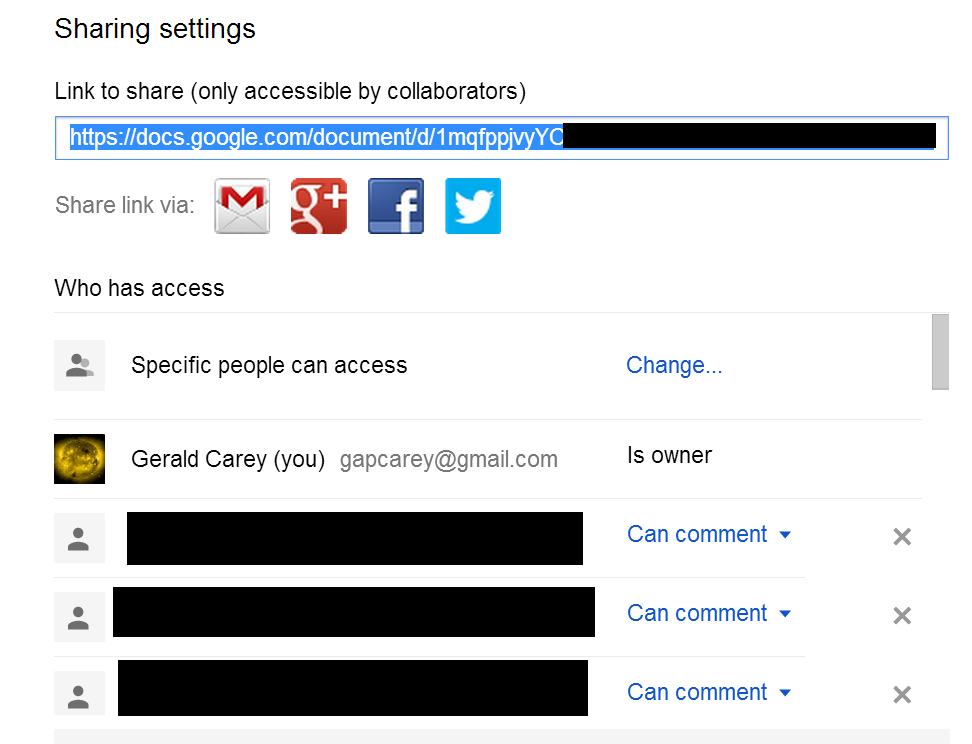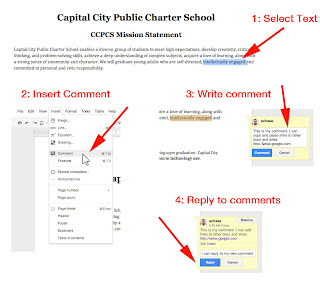How to begin to manage a difficult group of students.
This semester I have a 'less engaged" class of Year 10 students. Doing class work is the last thing on their mind. They would much rather listen to music or try and get each other in trouble.
| My Year 10 Science class when I first met them - and yes, we do have blue uniforms! (Source: Wikimedia ) |
Why Google Docs? Because one of the things that this class likes to do is pretend to do work and yet end up doing very little. They will blame problems with computers, being absent and not understanding the work. They are pretty good at coming up with excuses.
Google Docs (along with Doctopus) allowed me to create documents for each student using a template and that I own.
 |
| As you can see, I am the owner of this file. Nobody can accidentally delete it - including students that I share it with. |
This is important because I have control over the file and they cannot be deleted 'accidentally' by students. This also means that I can add comments and know that, although they can be removed, I can 'resurrect' them when I need to.
How does this help? Recently the class was working on a lengthy practical report. I had given them class time to do it and a number of them were using the class time well. Others were not.
So what I did was that I went onto their document and wrote a comment on the last thing that they wrote. The comment was simply the date. This was so that I could see how much work they had done.
I also used the comment to indicate if the student was absent. This would allow me to give them extra time if they needed it.
They don't like it!
Well the effect was electric. Firstly the students who were not doing a lot of work, started writing comments in reply and then 'resolving' the comment - thinking that they were removing the reminder. Unfortunately for them, they did not realise that you can re-open comments and see what was written previously (just click on the "Comments" button the right and click on the tick to re-open).
 |
| After adding the date on the last bit of their work, this student was a little concerned. He later attempted to remove the comment. |
More work
One student who, in one lesson did around 50 words, did more than 800 words in the next lesson! He has nearly finished! The quality is not great BUT now that I have seen the near-finished product, I can say that to him and show him ways to improve.
 |
| Not much work done in this lesson! After I put my two comments on the right, he increased his output by 400% in the next lesson! |
When we have used Word in the past, a number of students: lose their work, cannot print it, mysteriously send it via email (it never appears) or blame technology in general. No more.
We have not quite finished the reports but if some of them do not finish in time, I will contact parents and be able to show them how much work they have (or haven't) done for the report.
The number of excuses that students can give for not doing work is slowing being reduced...