Now that there is a bit of a lull in my classes using Google Docs, I will move onto the second part of the "How to..." series.
In this episode we are going to go through the process of creating documents for your class.
Step 1: Import all your students and their emails into Contacts.
This assumes you have access to Gmail - although to use Google Docs, you don't need to use their email solution. But presuming you do use it, you will find it a lot easier.
Anyway, go to Gmail and click on the Contacts icon (given they change this so often, it is not worth me showing you how to do it).
As well as adding the details of the student, the current version of Gmail also has a 'Groups' icon. Use this to name your classes and put this student in your class.
Do the same for the rest of the students in your class (you can import them - but I will let you discover how to do it).
Step 2: Create a new document template.
Go to Google Docs and click on new and add whatever document type that you want the class to use. So far, for me, it has been a word processing document.
On this document, add any instructions that you want ALL students to see. This could be assignment details, website links and any marks scheme. I usually put a horizontal line underneath this.
Click on the file name and change it to [Whatever file name you want] template.
Step 3: Create a copy of the document for each student.
With the template open, click on File: Make a copy and a new window opens up.
It should say:
Copy Document
(comments will not be copied to the new document)
Also copy document collaborators
Do not tick the "Also copy document collaborators" at this stage.
It will then create a new document with the title "Copy of [Whatever file name you want] template."
Click on the title and change the name.
I like to add the students name in full and the title of the assignment/task so that it is easy to organise.
Step 4: Share the document with the student.
Here is where Step 1 comes in handy!
Click on the share button and you will get a list of all the people who currently get access to the document.
You will see that the owner is you! This is good. It means you have ultimate control over the document and it will never be deleted unless you delete it.
Further down you will see an empty space (below Add People) to put the student's email address.
When you click in there, a line which reads 'choose from contacts' also magically appears.
If you click on that, a list of people from your Contacts file will come up, and if you click on the appropriate class, you target student's email will come up.
Just click on it to add the student.
Almost there. Before you click on OK, note the options available for the student.
They can edit, view or comment on the document.
Of course you want them to edit it, but be aware of the other options.
Step 5: sit back and wait for the students to start using the document.
You can see this easily because on the Google Docs homepage, the file name becomes bold when some else uses or adds to the file.
The best thing at this stage is to try the process with a colleague and work on a document together.
The results are terrific - one central place for the document with access for the most important people - you and the student.
Sunday 1 April 2012
Friday 23 March 2012
The Power of Google Docs
Recently I have been blogging about using Google Docs with my Year 11 class.
Yesterday was the due date - I even made the due time 11:59pm - one student managed to work on it right up to the last minute!
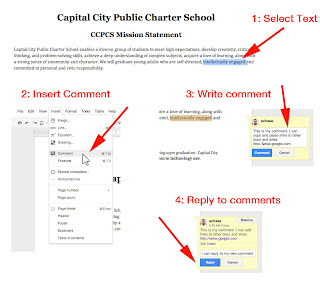 The power of any online method of writing assignments is the ability to give immediate and relevant feedback to students. So on the last day, as expected, many students wanted me to read it a final time. A lot was learnt - especially by me - in those dying hours. I think it was because students were very receptive to any ideas I had.
The power of any online method of writing assignments is the ability to give immediate and relevant feedback to students. So on the last day, as expected, many students wanted me to read it a final time. A lot was learnt - especially by me - in those dying hours. I think it was because students were very receptive to any ideas I had.
This gave me the opportunity to discuss paragraph structure, the importance of referencing, how to avoid the 'big statement' and what should be in a Conclusion. I been through this with the class but there is nothing like a deadline to improve the listening skills of students.
However, one big feature that Google Docs has is the ability to control access to any documents created.
Let me step back a bit.
I started the essay writing process by creating a Google Docs document for each student. A little tedious but there are two important reasons why I do this:
Yesterday was the due date - I even made the due time 11:59pm - one student managed to work on it right up to the last minute!
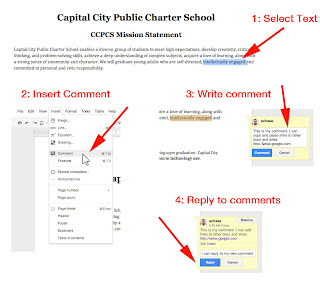 The power of any online method of writing assignments is the ability to give immediate and relevant feedback to students. So on the last day, as expected, many students wanted me to read it a final time. A lot was learnt - especially by me - in those dying hours. I think it was because students were very receptive to any ideas I had.
The power of any online method of writing assignments is the ability to give immediate and relevant feedback to students. So on the last day, as expected, many students wanted me to read it a final time. A lot was learnt - especially by me - in those dying hours. I think it was because students were very receptive to any ideas I had.This gave me the opportunity to discuss paragraph structure, the importance of referencing, how to avoid the 'big statement' and what should be in a Conclusion. I been through this with the class but there is nothing like a deadline to improve the listening skills of students.
However, one big feature that Google Docs has is the ability to control access to any documents created.
Let me step back a bit.
I started the essay writing process by creating a Google Docs document for each student. A little tedious but there are two important reasons why I do this:
- The document cannot be erased unless I (as the 'owner') erase it. I can even decide to erase it to all the people it has been shared with.
So no more excuses like: "My computer/USB drive crashed"; "I couldn't email because the Internets wasn't working";"It's was on my school drives someone hacked my account and deleted it". - I can set a due date for editing the document and then on the due date change editing access to viewing access for all the people I have shared the document with - including the students. You can't do this unless you are the owner.
- I can give other interested adults (e.g. parents) viewing or even commenting access to the work of the students just to make sure the student understands that doing nothing is not an option. This can only be fully controlled if the teacher is the owner of the document.
So, at 11:59, I changed all student access to view only. I could stop access completely but I plan to grade it on-line and they need to be able to see their grades.
There is no question in my mind that this process has led to an increase in students ability to write an 800 word essay on a Science topic. Now to work on the quality of their response...
Thursday 22 March 2012
Google Docs and Facebook
Another big day using Google Docs - the due date for the Year 11 essay is looming.
Unusually (!) students have left things to the last minute and a running around like headless chooks.
I have combined using the Docs with Facebook to help answer student questions about the essay.
This has worked really well as we have had a good discussion about Scientific essays and how to reference appropriately.
I have also been able to tell them when I have made comments on their documents - I hesitate to call them 'drafts' - more like 'essays in motion'.
No more excuses like: "I was sick", "My printer ink ran out", "My USB (with the only copy of the essay) is fritzed", "I left it home". With GD it's all on-line, un-losable, without a need to print or send me a copy. Bliss.
If I think that students aren't putting the work into the task, a quick email to parents usually fixes things.
It looks like everybody has submitted something!
The quality, however, is another issue...more info when I mark it!
Unusually (!) students have left things to the last minute and a running around like headless chooks.
I have combined using the Docs with Facebook to help answer student questions about the essay.
This has worked really well as we have had a good discussion about Scientific essays and how to reference appropriately.
I have also been able to tell them when I have made comments on their documents - I hesitate to call them 'drafts' - more like 'essays in motion'.
No more excuses like: "I was sick", "My printer ink ran out", "My USB (with the only copy of the essay) is fritzed", "I left it home". With GD it's all on-line, un-losable, without a need to print or send me a copy. Bliss.
If I think that students aren't putting the work into the task, a quick email to parents usually fixes things.
It looks like everybody has submitted something!
The quality, however, is another issue...more info when I mark it!
Monday 19 March 2012
A big day on Google Docs
Today has to be one of the busiest in my time of using Google Docs.
I have a full year 11 Biology class using it to write an essay.
The students who are keen are using it to the full and are working with me to hone the content of their essays.
I think they really like the feedback they are getting and, by and large respond positively and actively to it.
On the other hand, there are a few holdouts who seem to prefer to keep their essay writing private.
I suspect that there are some who have no idea how to write an essay and will pull something out of thin air at the last minute. These are students who will plagiarise and hope to get away with it.
I could help them if they were open to it but I suspect that they are not looking for my help.
At the same time, my Year 9 class is both putting their Maths homework into a significant document that ultimately will become a revision document. Again, most of the class participate and I get a lot of out of the process because I get 'feedback' on how they are understand key concepts.
[As an aside - the homework consists of them describing their understanding of key concepts covered in class].
There are still some who are not participating and these 'hard nuts' are running out of excuses. I intend to meet with the parents of one student and I will show them how much homework he is (not) doing. This should help reduce the mystery of what this student does when they "study" even further.
Finally, the same class is putting work onto Google Docs in teams. They are working on the storyboard for a video on one Science concept to do with Light or Sight. Today I showed them how to use Screenr to capture their work and create a video out of it. They have put their research onto the Docs and I have already graded their efforts.
The thing I like about Google Docs is that I can give feedback when I am ready and anywhere where there is a computer with access to the Internet.
I have a full year 11 Biology class using it to write an essay.
The students who are keen are using it to the full and are working with me to hone the content of their essays.
I think they really like the feedback they are getting and, by and large respond positively and actively to it.
On the other hand, there are a few holdouts who seem to prefer to keep their essay writing private.
I suspect that there are some who have no idea how to write an essay and will pull something out of thin air at the last minute. These are students who will plagiarise and hope to get away with it.
I could help them if they were open to it but I suspect that they are not looking for my help.
At the same time, my Year 9 class is both putting their Maths homework into a significant document that ultimately will become a revision document. Again, most of the class participate and I get a lot of out of the process because I get 'feedback' on how they are understand key concepts.
[As an aside - the homework consists of them describing their understanding of key concepts covered in class].
There are still some who are not participating and these 'hard nuts' are running out of excuses. I intend to meet with the parents of one student and I will show them how much homework he is (not) doing. This should help reduce the mystery of what this student does when they "study" even further.
Finally, the same class is putting work onto Google Docs in teams. They are working on the storyboard for a video on one Science concept to do with Light or Sight. Today I showed them how to use Screenr to capture their work and create a video out of it. They have put their research onto the Docs and I have already graded their efforts.
The thing I like about Google Docs is that I can give feedback when I am ready and anywhere where there is a computer with access to the Internet.
Location:
Adelaide SA 5000, Australia
Friday 16 March 2012
I think my Year 11 class is catching on...
It has been interesting to see the reluctance of my Year 11 Biology class to embrace the use of Google Docs. It just hasn't been on their radar.
Some even say: "It doesn't work for me!". However, a request by me to see them log in usually fixes the "problem" in seconds.
Currently they are working through an 800 word assignment on a Social Issue related to Biology.
One of the big differences using Google Docs is that there is no set date to submit drafts.
I set up their 'files' and they can submit work at any time up to the final due.
Because Google Chrome has an 'add-on' called "WatchDocs", I get instant notification when a student is working on their assignment. I could watch them work on their assignment and even give them 'live' feedback - but only if they want it. It's overkill otherwise.
Anyway, I can check their work when I am able and I use the Insert:Comment function to give feedback.
Students who take advantage of this seem to find it useful.
Trouble is, at this stage, many of them have not.
Yesterday, after a session in class, however, I was able to give feedback in person and in written form whilst they were working on their Google Docs files.
I think a few more of them saw the advantage of doing this as they work on the essay over the weekend.
Time will tell...
My first post in a How to use Google Docs in the High School Classroom
How to set up a Google account without having a Gmail address:




Go to Google and choose Google Docs from the drop down list near the top: (see the little arrow near More in the picture below:)
Choose "Documents" from the list.
You should get a page like this:
Up on the right (missing from this picture unfortunately) is a red button which says: "Sign Up".
Click on that button and it will take you to this page:
If you would like a Gmail account, click on the Gmail icon on the left, or if you already have an email (eg your work one) click on the "Use a different email" on the lower right and you should get this page:
Enter all the information.
Note: Americans put their birthdays as Month/Day/Year. The rest you will need to figure out.
When you are done and it says it has created an account (it may ask you to verify it using whatever email account you signed it with), you are finished.
Of course, it is easier if you create a gmail account but....
Thursday 15 March 2012
The difference between File Managment and Google Docs "Organise" feature.
Google Docs "Organise" is NOT a file management system - it is a file labelling system.
You are simply putting a label on the file.
You are not moving to a particular folder or part of the 'hard drive'.
I have been caught out on a number of occasions with this and must tattoo it on my forehead.
Wednesday 14 March 2012
The secret study life of students
I often wonder what students do outside the classroom.
I don't mean this in a creepy way - more like, how to they study? How do they research, plan and write assignments or essay. How to the prepare for tests? Do they prepare for tests? What exactly do they do when they say they are "studying"?
I have recently started using Google Docs in my classes and I am beginning to find an answer to this.
I decided to write this blog as a record of what has happened recently and how things have changed.
This is all preparation for a Presentation I will be giving at the ICTL conference in Adelaide this year.
But most of all it is designed to help me understand how students tick. A big ask.
I don't mean this in a creepy way - more like, how to they study? How do they research, plan and write assignments or essay. How to the prepare for tests? Do they prepare for tests? What exactly do they do when they say they are "studying"?
I have recently started using Google Docs in my classes and I am beginning to find an answer to this.
I decided to write this blog as a record of what has happened recently and how things have changed.
This is all preparation for a Presentation I will be giving at the ICTL conference in Adelaide this year.
But most of all it is designed to help me understand how students tick. A big ask.
Subscribe to:
Posts (Atom)
